今回は知らなきゃ損するレベルの便利機能【ガーミンGPSサイコンのナビ化】をご紹介します。
先日、走った”ゆめしま海道”なんですが、初めてということもあり、道に迷う事もシバシバ。
「あれ~、グールグマップで見たら、この道を左折じゃなかったっけ?」
ルートが合っているかどうかも分からず走るのって結構ストレスですよね。地図の事で頭はいっぱい。そういう状況は、純粋に楽しくありません。
一人でもこの有様なんですから、グループで引率していたりなんかしてたら、そうりゃあ~、もうっ!!
Edge530ユーザー向けにスマホを使ってルートを入れてナビ機能を利用する方法を、ステップバイステップで説明します。
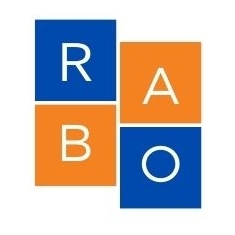
関連記事:ガーミンの純正マウントにキャットアイのライトを取り付ける方法
ナビ機能はEdgeシリーズならば設定できる
対応機種は130plus 530 830 1030と多い(後継モデルも含む)

「もう道に迷わない」そんなストレスから解放してくれ、走りに集中できるナビ機能ですが、事前に準備が必要です。
それはスマートフォンでルート作成をしてサイコン本体に転送しておくこと。あとはガーミンのGPSサイコンがルートを案内してくれます。全てはサイコンに身を任せればよいのです。
Edgeシリーズ(130plus、530、830、1030) ならば利用できる機能なので、知っておいて損はないですよ~。
※後継モデルだと540、840、1040などが該当します。
ガーミンの公式HPの説明は分かりづらい
https://www.garmin.co.jp/
さて、サイコンをナビ化する方法はとっても簡単。公式HPにも紹介されています。
・・・・・・・
って、わかり辛っ!!なんなんっ!?このやる気の無さはっ!!
正直、ガーミンユーザーなら全員知っておくべき方法ですし、なんならクイックスタートの説明書に載せても良いレベルで便利なのに・・・。
しょうがない・・・。
サラピエコーチが皆さんに、手取り足取り腰取り、ねっとりとレッスンをして差し上げましょう。
アーユーレディー?
Edge530と連動させたスマホでルート作成の準備
用意する物は、サイコンとスマホの2種類のみ
https://www.garmin.co.jp/
説明の必要がないほどメジャーなGARMINのGPSサイコン。
ライバル商品も多く出ていますが、Edgeシリーズ(130plus、530、830、1030)がやっぱり購入の最有力候補の1つになるかと思います。
走行データをあらゆる角度から数値化(速度、ケイデンス、移動距離、タイム)するのは、普通のサイコンと同じです。
しかし、GPSサイコンの大きな特徴は、「走行データの全てを記録し、後に振り返れる」ということ。
走ったコースや、その時の数値の数々をデータ化としてストック出来るんですね。
GARMINのサイコンは、本体のみの販売と、センサー類(心拍計、ケイデンスセンサー)がセットになった物が販売されています。初めての人はセット、対応規格のセンサーをもっている人は、本体のみの購入でOKです。
ガーミンコネクトをスマホにインストールおよびログイン

スマホと純正アプリのGarmin Connectを使用します。
ガーミンユーザーならば既にインストールしているかと思いますが、まだの人はこの際に入れておきましょう。
- iOS: Apple Store
- Android: Google Play
まだアカウントを作成していない場合は、指示に従って新規アカウントを作成します。
Edge 530とスマートフォンをペアリング
- Edge 530の電源を入れます。
- メニューから
設定を選択し、Bluetoothを選びます。 - スマートフォンでガーミンコネクトアプリを開き、デバイスの追加を行います。
- 表示された手順に従ってEdge 530とスマートフォンをペアリングします。
ガーミンコネクトアプリでルートを作成またはインポート
トレーニンぐからルートの作成
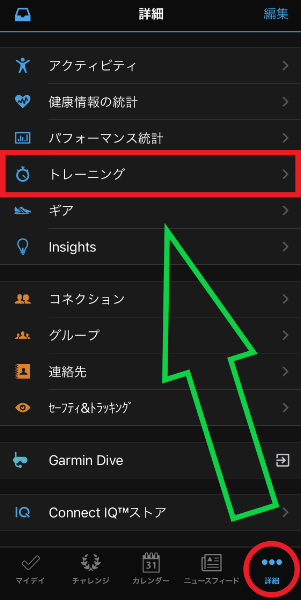
スマホを操作して【Garmin Connect】を立ち上げます。
アプリにホーム画面で右下の【詳細】メニュータップ。
画面上の【トレーニング】を選択します。
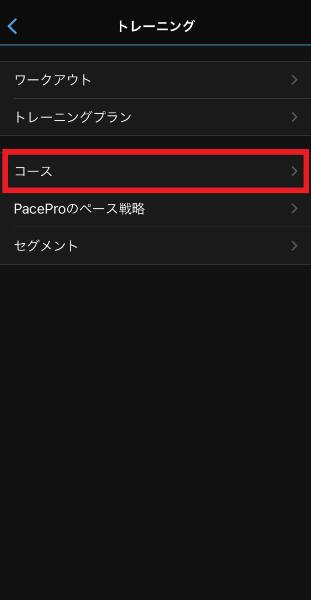
画面が切り替わるので、中央の【コース】を選択してください。
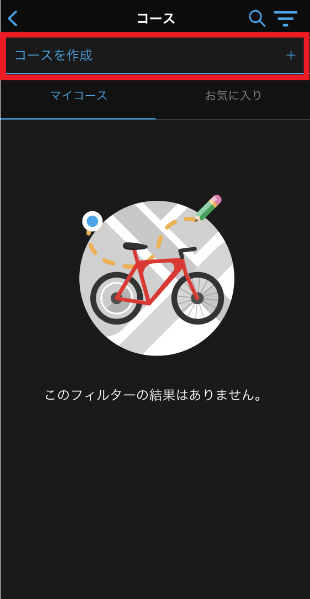
再度、画面が切り替わるので画面上の【コースを作成】をタップ。
コースの設定からルートのタイプを選択
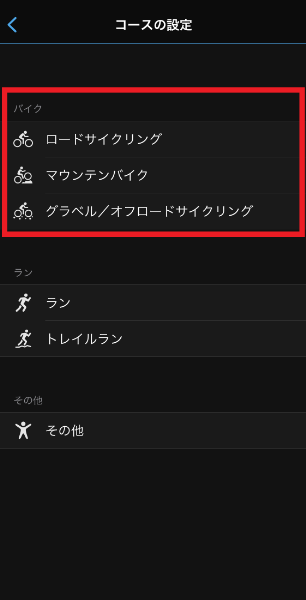
サイクリング、ランニング、トレイルランニング など、作成したいコースのタイプを選択します。走りたいと思っているコースの状況によってタイプを選択してください。
今回は舗装路を中心に選んでくれる【ロードサイクリング】をタップ。
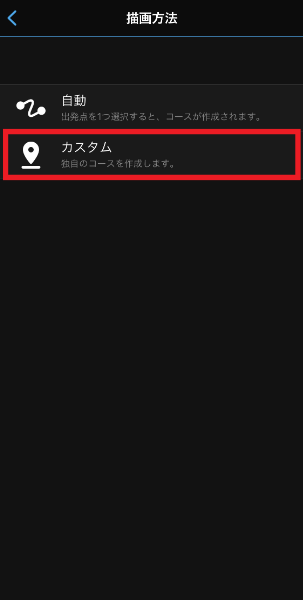
自分で自由に道を選びたいので【カスタム】を選択。
自動は、「周回〇kmのトレーニングコース」などを生成するのに役立ちます。
アプリに地図が表示される
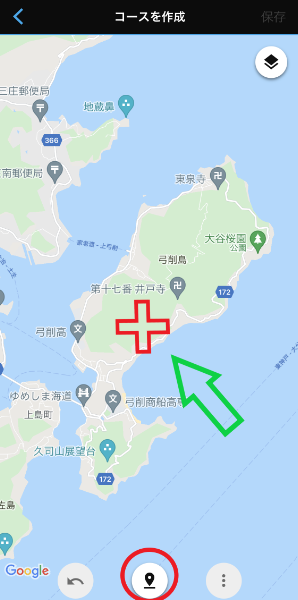
はじめに、地図上でスタート地点をタップします。画面下部の【丸いボタン】を押してください。
そうすると、画面中心部にスタートの起点となるポインタが出現します。
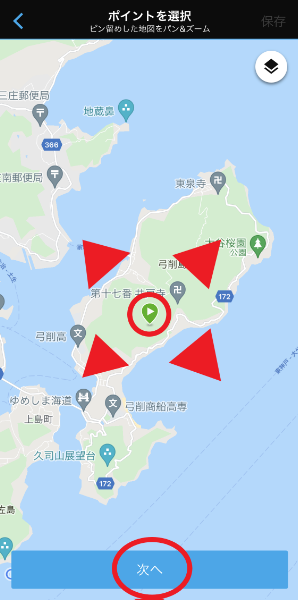
中心部に表れた【緑のアイコン】がスタート地点になります。
地図をドラッグ操作してスタート地点にしたい場所へ移動させる。
下部の【次へ】を押します。
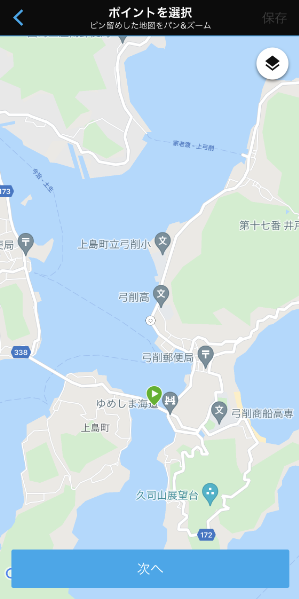
今回の例として、ゆめしま海道の橋をスタート起点にしてみました。
ルートを描画するために地図上をタップしてポイントを追加
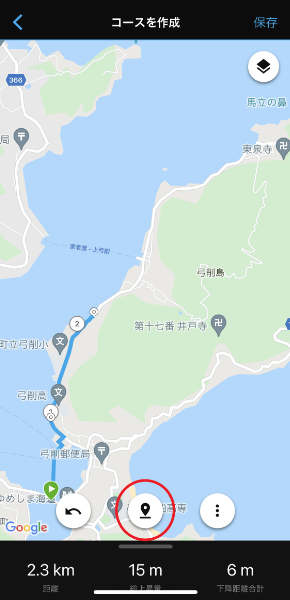
あとは、同じ操作の繰り返し。ガーミンコネクトが道に沿ってルートを引いてくれます。
経由したい場所にポインタに合わせて、コースを作成しましょう。
こまごま作らなくても、道の分岐などで行きたい方向にポインタを置くとコースを自動選択してくれるので、慣れれば時間はかかりません。
ルートの調整
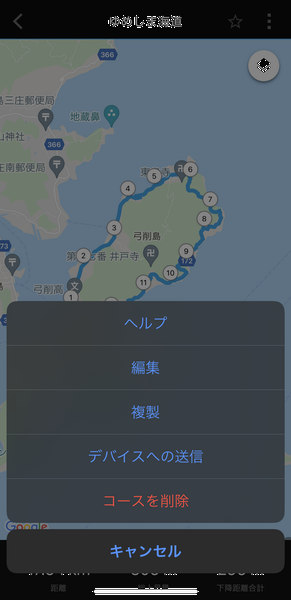
ポイントをドラッグしてルートを微調整できます。
画面下部に表示される右下アイコンで、コースの編集が可能。
左下のアイコンは、アンドゥ(1つ前の作業に戻す)機能。
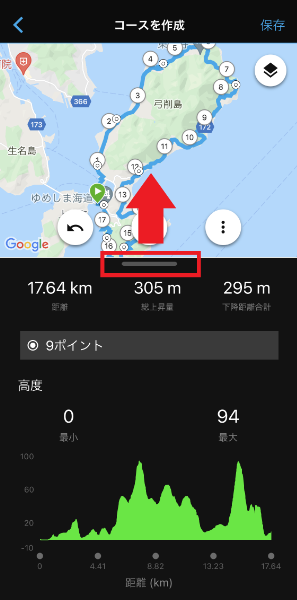
島一周のコースを作成できました。
スマホの一番下から画面を上にスライドさせると、コースの詳細が確認できます。ルートの距離、標高、推定時間などの情報が表示されます。
距離や高度を確認できるのが非常にありがたい。
ルートの保存

作成したコースに問題がなければ、右上の【保存】を押してください。
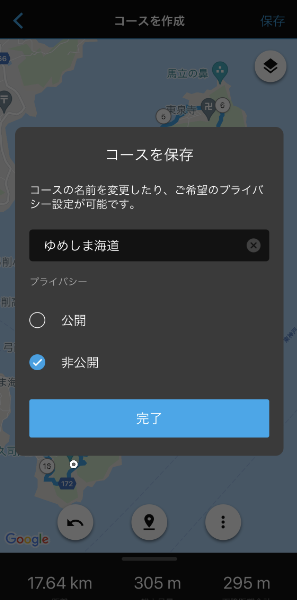
ご自身が判別できるようコースの【名前】を付けます。
今回は、人に見せるつもりはないので【非公開】を選びます。
保存したコースは「マイコース」に表示されます。
スマホからガーミンのEdgeデバイスへ送信する
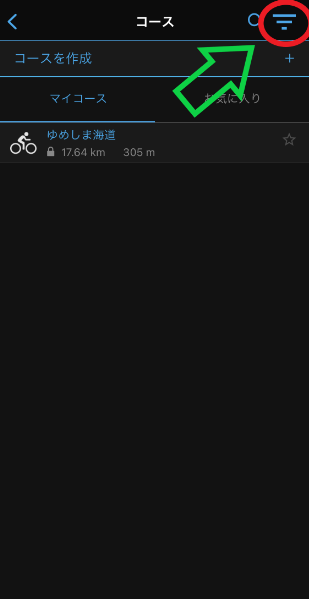
1つのコースが出来上がりました。
自転車旅やロングライドなど事前にコースが決まっているのならば、出発前に作っておきましょう。
お持ちのGARMINデバイス(私の場合はEdge530)に作成したデータを送るため、【右上のボタン】を押してください。
「マイコース」から作成したルートを選択します。
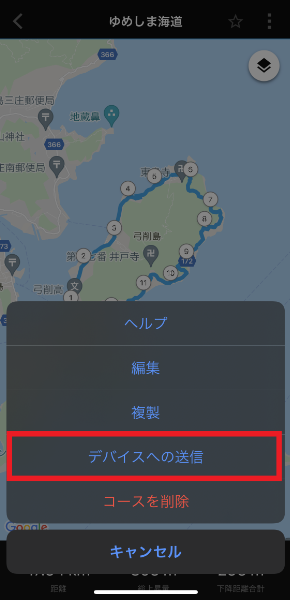
【デバイスへの送信】をタップ。
スマホと連動しているデバイスにデータが送られます。
この時に、デバイスの電源をオンにして、スマホとアプリを連動させておいてください。
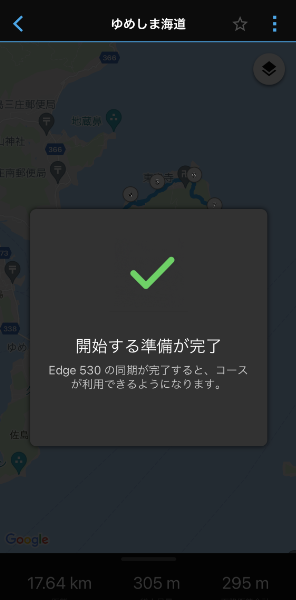
Edge 530と同期してルートを転送します。
Edge 530でルートを利用
- Edge 530のメニューから「ナビ」を選択します。
- 「コース」を選択し、同期したルートを選びます。
- 「スタート」を押してナビゲーションを開始します。
これで、準備完了。お疲れ様でした。
あとは、ナビに従って走るだけです。
まとめ「ガーミンのナビは優秀なのでオススメ」

以上で、ガーミンコネクトアプリを使用してルートを作成し、Edge 530でそのルートをナビゲーションに利用する手順が完了です。
Edgeシリーズ(130plus、530、830、1030) に使用できるこの機能、意外と知らない人が多いんです。
私は良い景色を求めて、コースを決めずに走るのが好きなのですが、目的地さえ決定すれば、めちゃくちゃ使う機能なんです。
特に便利に感じるのがヒルクライムの時ですね。
訳も分からず坂を上るより「あとどのくらい登るのか?どれくらいの勾配なのか?」が分かればペース配分に役立てれます。
もし、ガーミンサイコンをお使いで、知らなかったという人、ぜひお試しください。


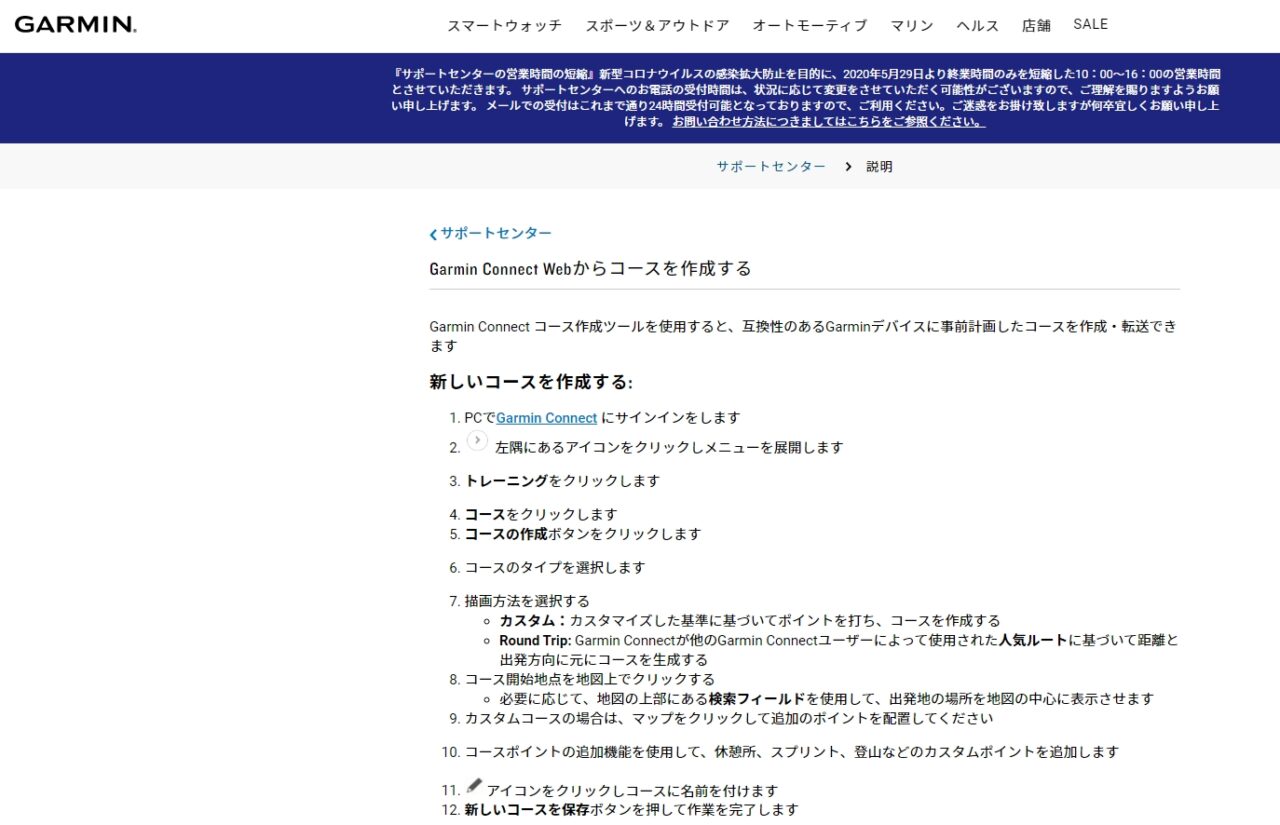
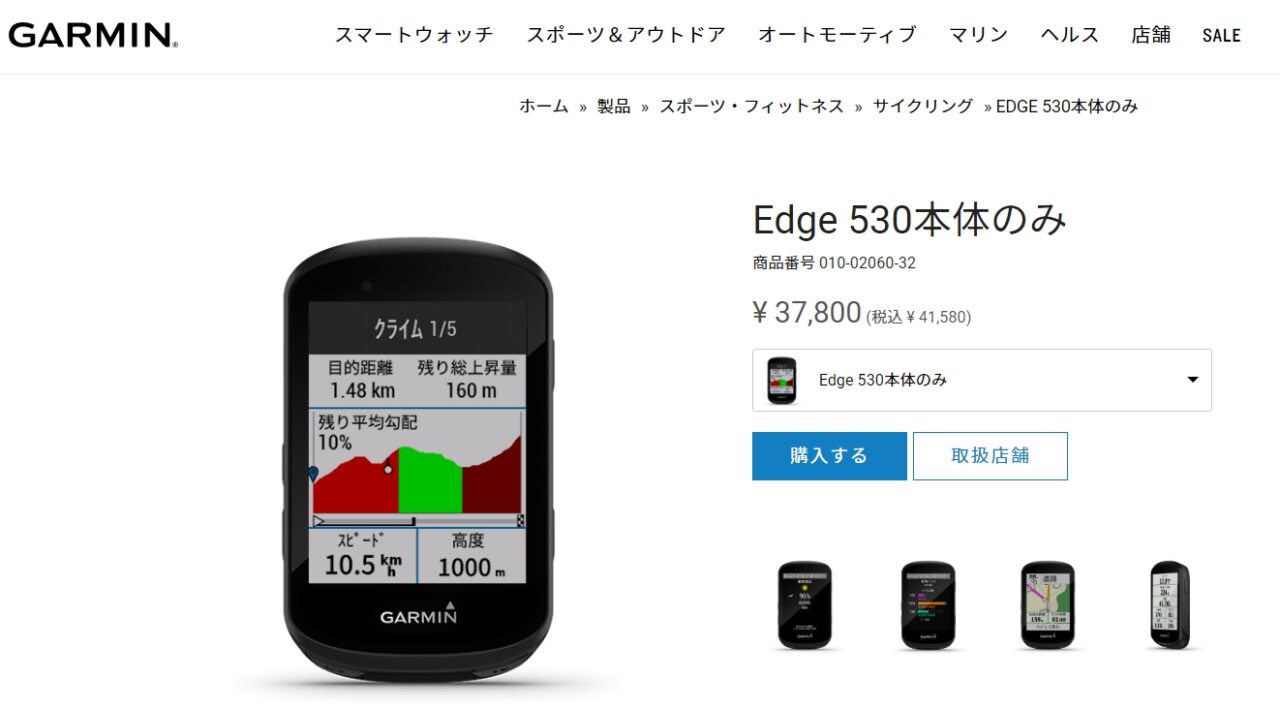






コメント
いつもインスタ拝見させて頂いております。
garminコネクトだと、施設名検索が出来なくて面倒です。何か良い方法ご存知ないでしょうか?
よろしくお願いいたします。
コメントありがとうございます。
ご質問の件ですが、ちょっとお力になれそうにないです。
調べてみて、なにか良さそうなのがあれば記事にしてみますね。